1년전 회사에서 랜섬웨어 감염되어 파일을 모두 날려 버린적이 있었다.
다행히 매일 저녁 하이퍼 백업을 수행하고 있어 문제 없이 복구 할 수 있었습니다.
하이퍼백업과 별도로 검색해 보니 스냅샷이란 기능으로도 복구가 가능하다고 하여 검색하여 설치해보았습니다.참고로 아래 내용은 에이블스토어로부터 제공 받은 글을 복사하여 넣은 글이니 참조만 하시기 바랍니다.
시놀로지 나스(Synology Nas) 스냅샷 설정하기
먼저 시놀로지 나스의 스냅샷을 설정하는 법입니다. 먼저 시놀로지 나스 서버에 접속합니다.
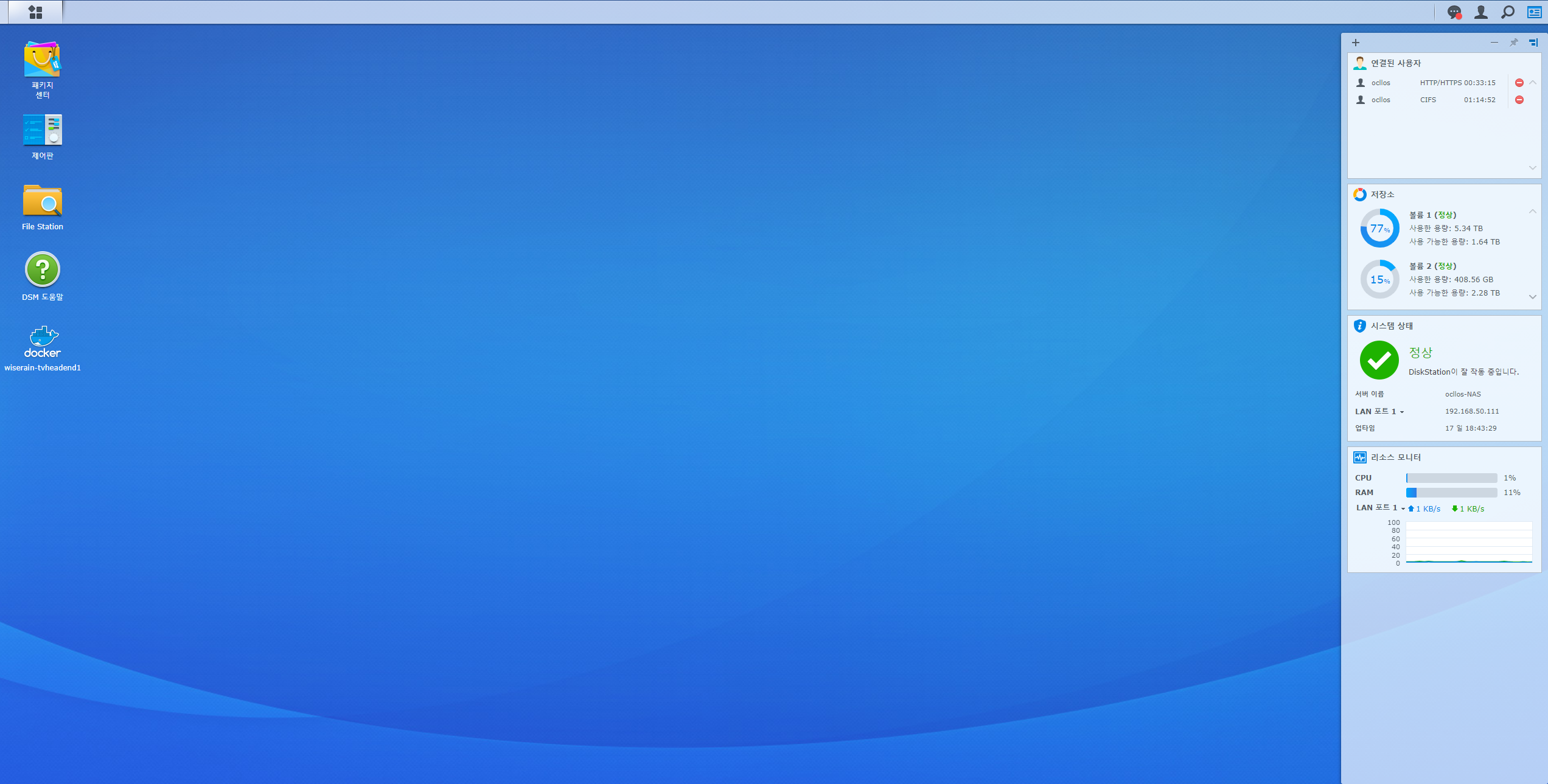
필자의 시놀로지 나스 서버 모습
패키지 센터를 클릭하고, 모든 패키지에서 snapshot 이라고 검색합니다. 그리고, 설치를 해줍니다.
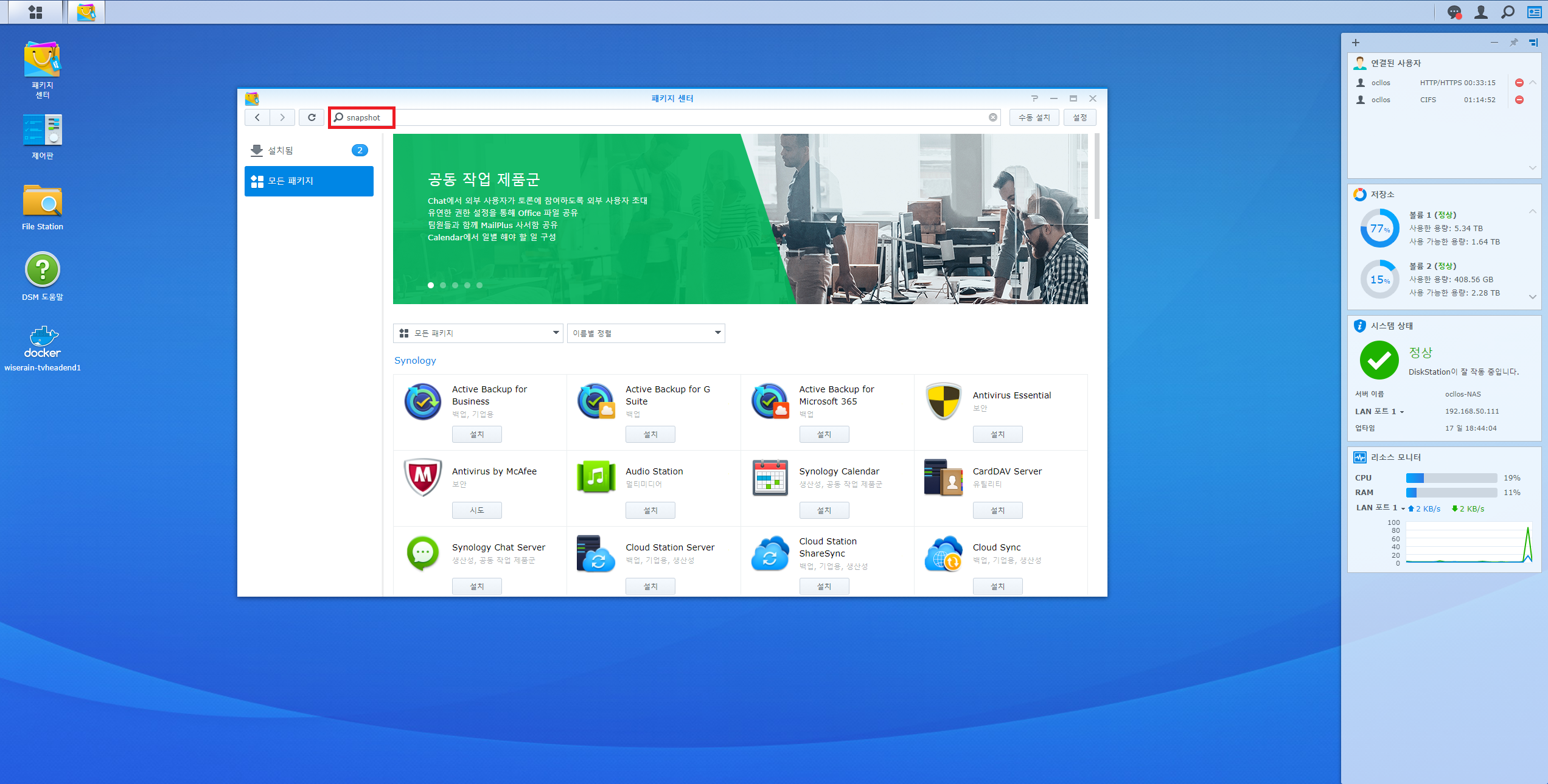
시놀로지 나스 스냅샷 설치하기
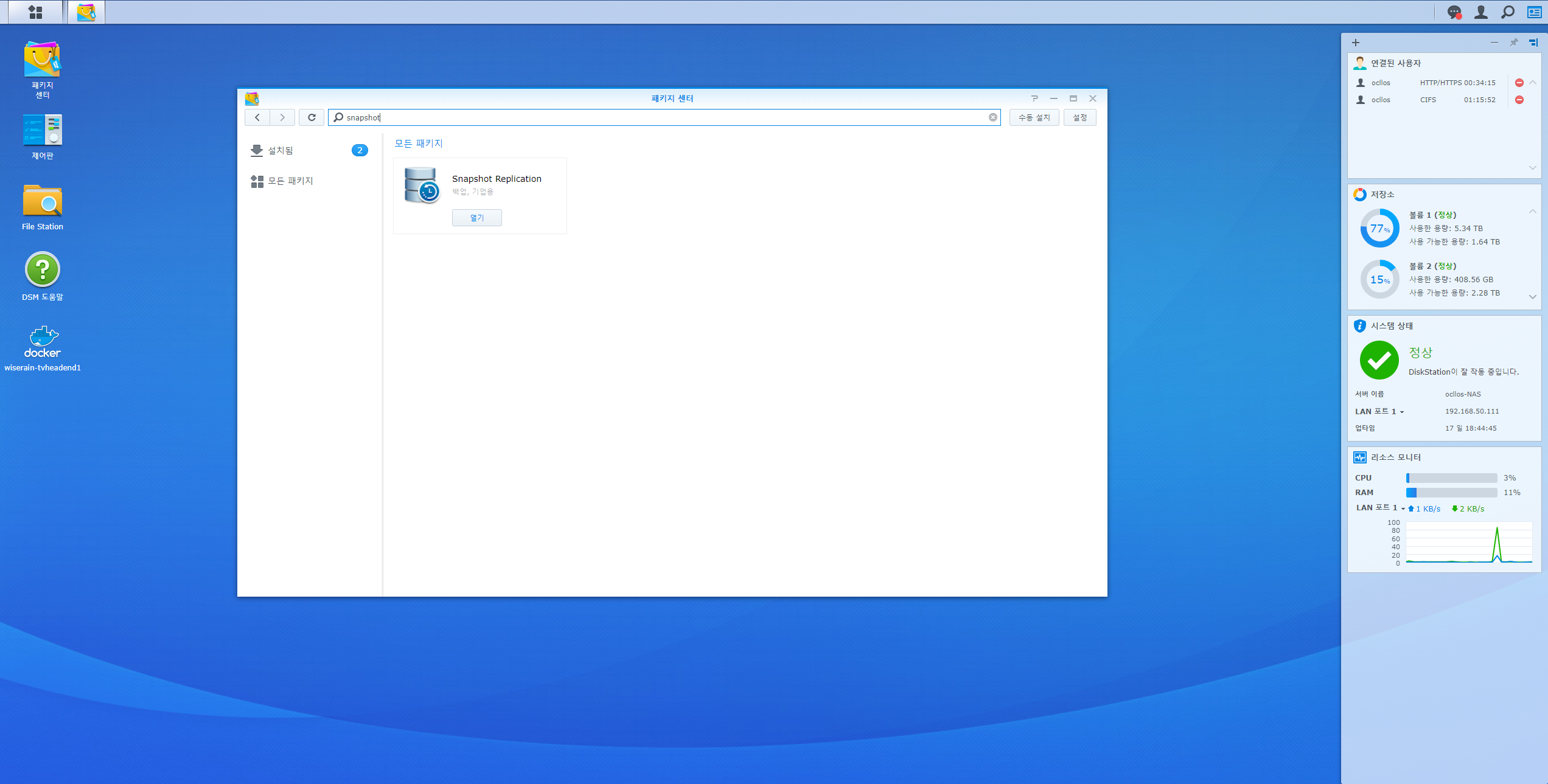
시놀로지 나스 스냅샷 설치하기
설치가 완료되었다면, Snapshot Replication 을 실행해줍니다. 아래와 같은 창이 뜰 것 입니다.
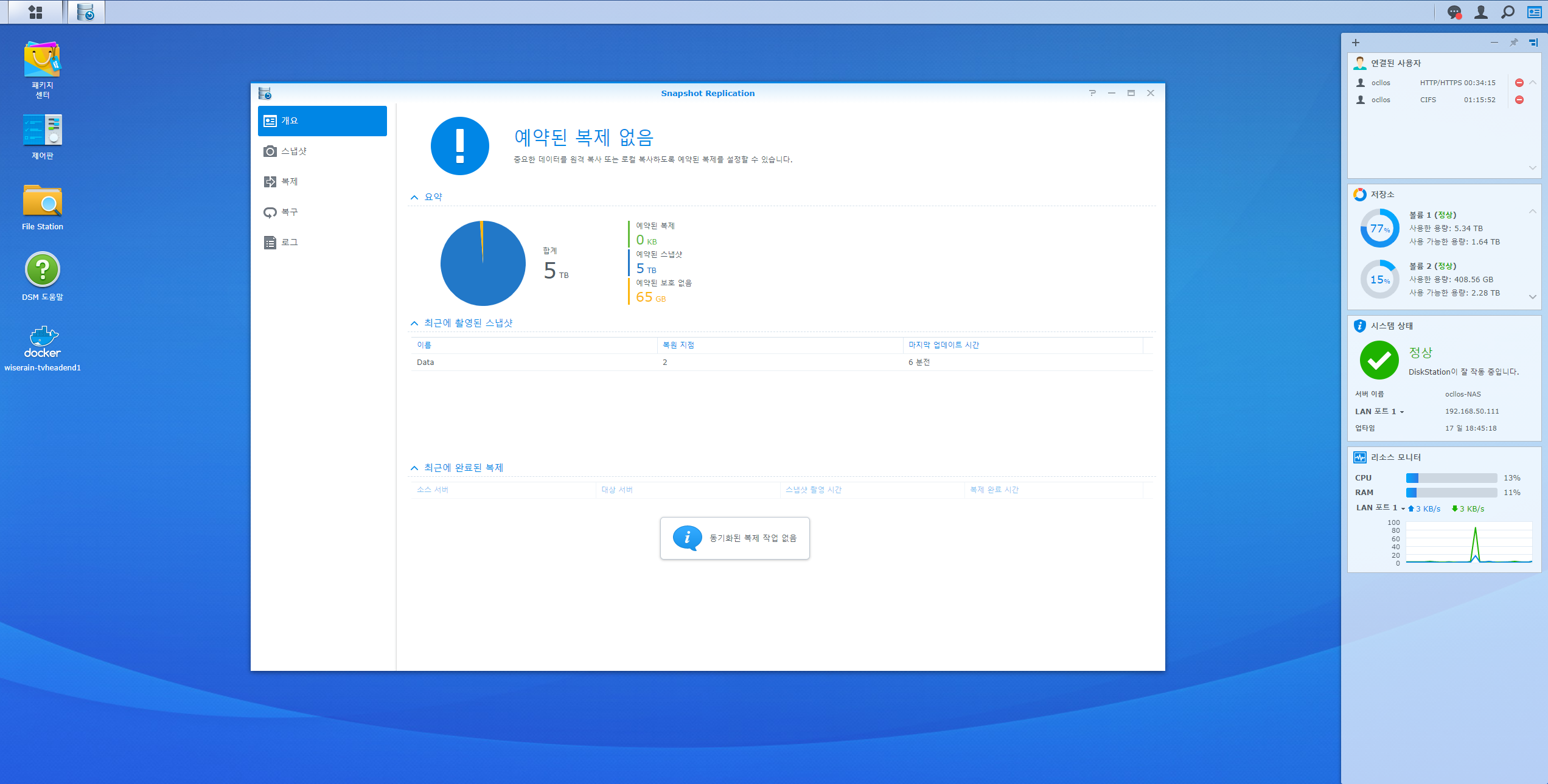
시놀로지 나스 Snapshot Replication
왼쪽 메뉴에서 스냅샷을 선택한 뒤, 내가 원하는 폴더 혹은 디스크를 선택하고 설정을 눌러줍니다.
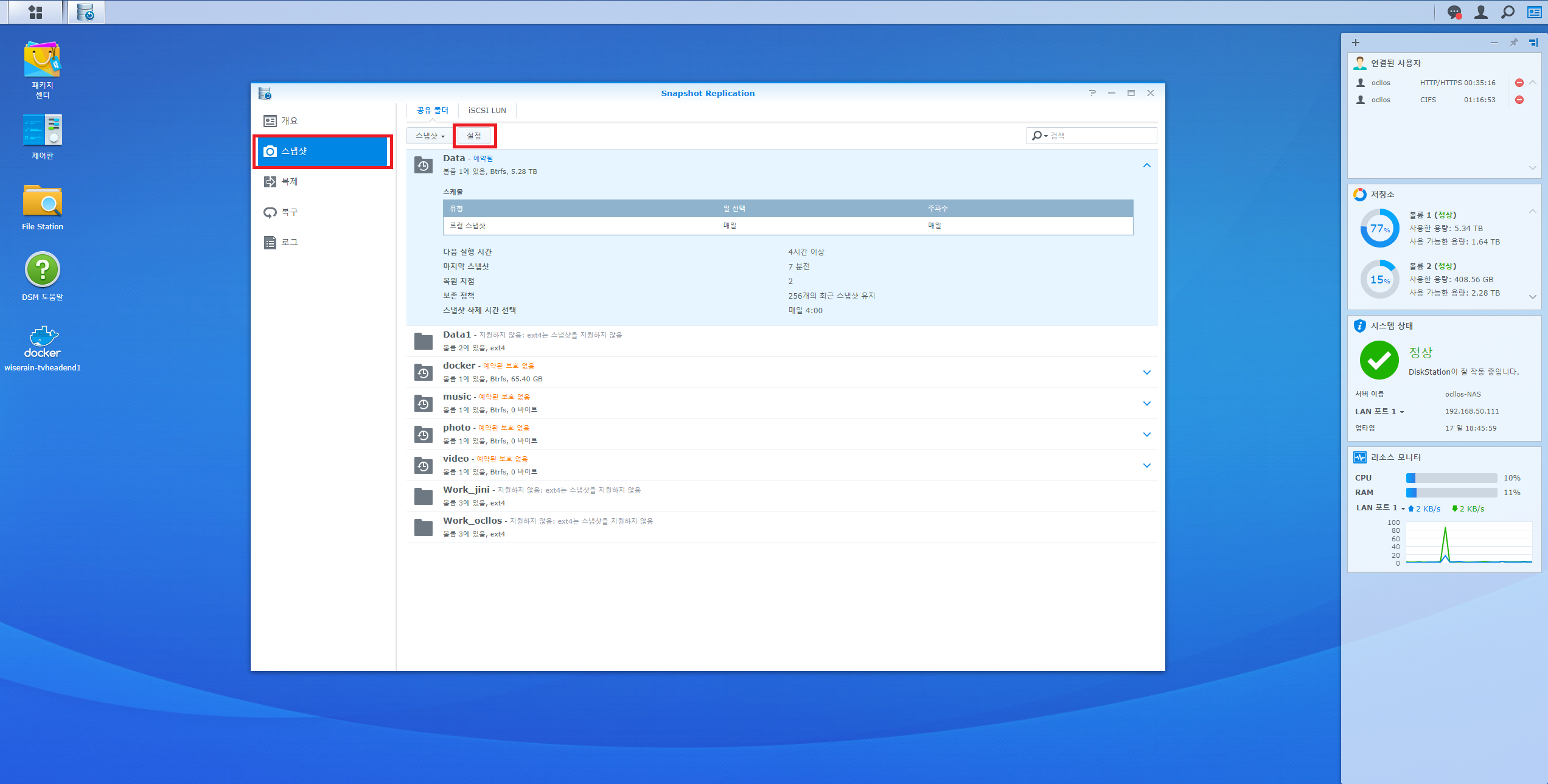
시놀로지 나스 스냅샷 설정하기
스냅샷 예약 활성화를 체크하신 뒤, 스냅샷을 얼마나 자주 찍을 것인지, 언제 할 것인지를 설정합니다. 보통은 하루에 한번, 시간은 새벽 시간대가 좋습니다.
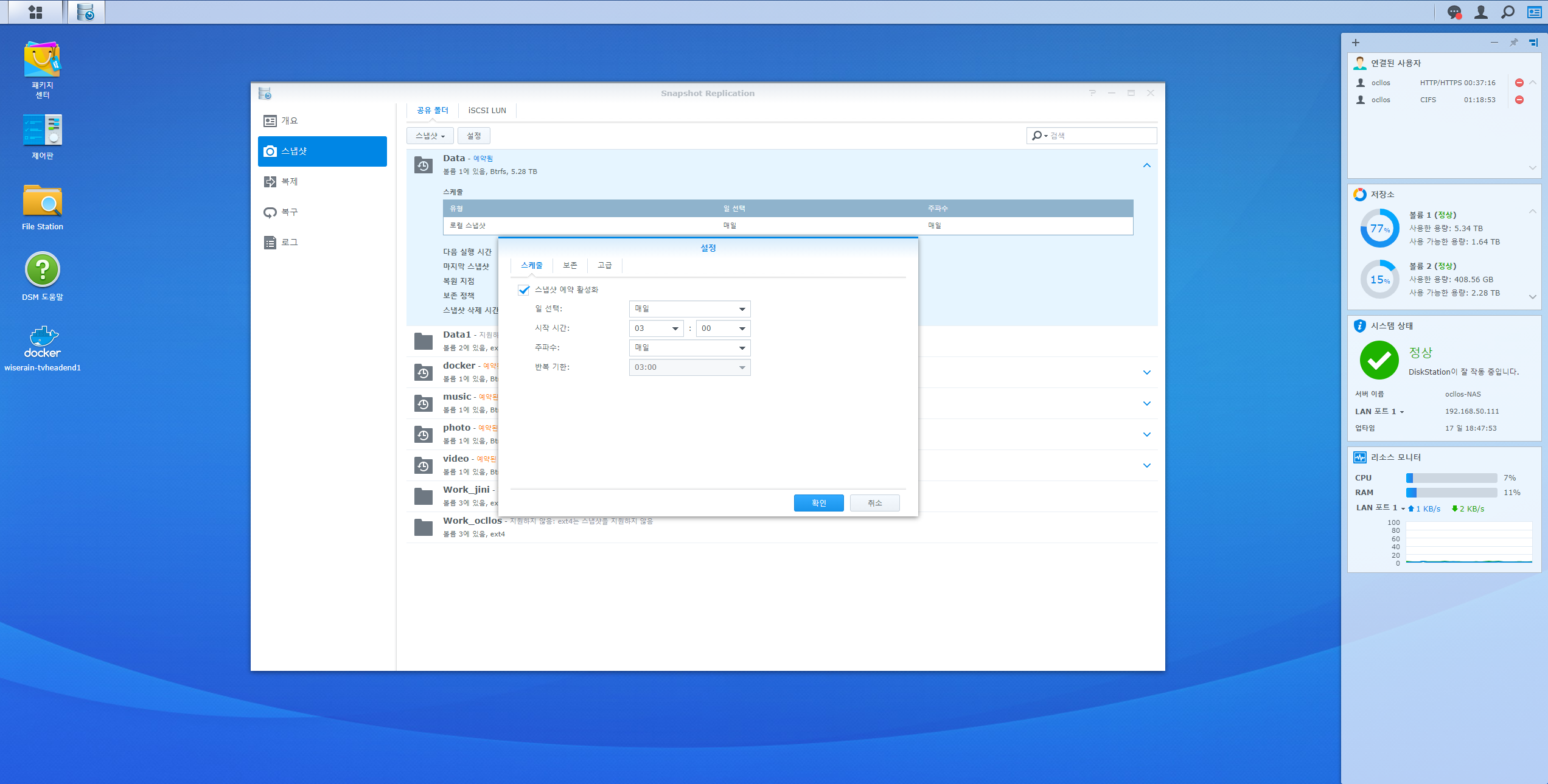
시놀로지 나스 스냅샷 설정하기
옆에 보존 탭을 눌러봅니다. 스냅샷을 계속 찍기만 하면 서버 용량이 부족해질 수 있으니, 적절히 개수를 조절하도록 합니다. 보통 256개 정도면 충분합니다. 보존할 최신 스냅샷 수를 지정하고 숫자는 256개로 해줍니다. 삭제 시간은 새벽으로 지정해주시면 됩니다.
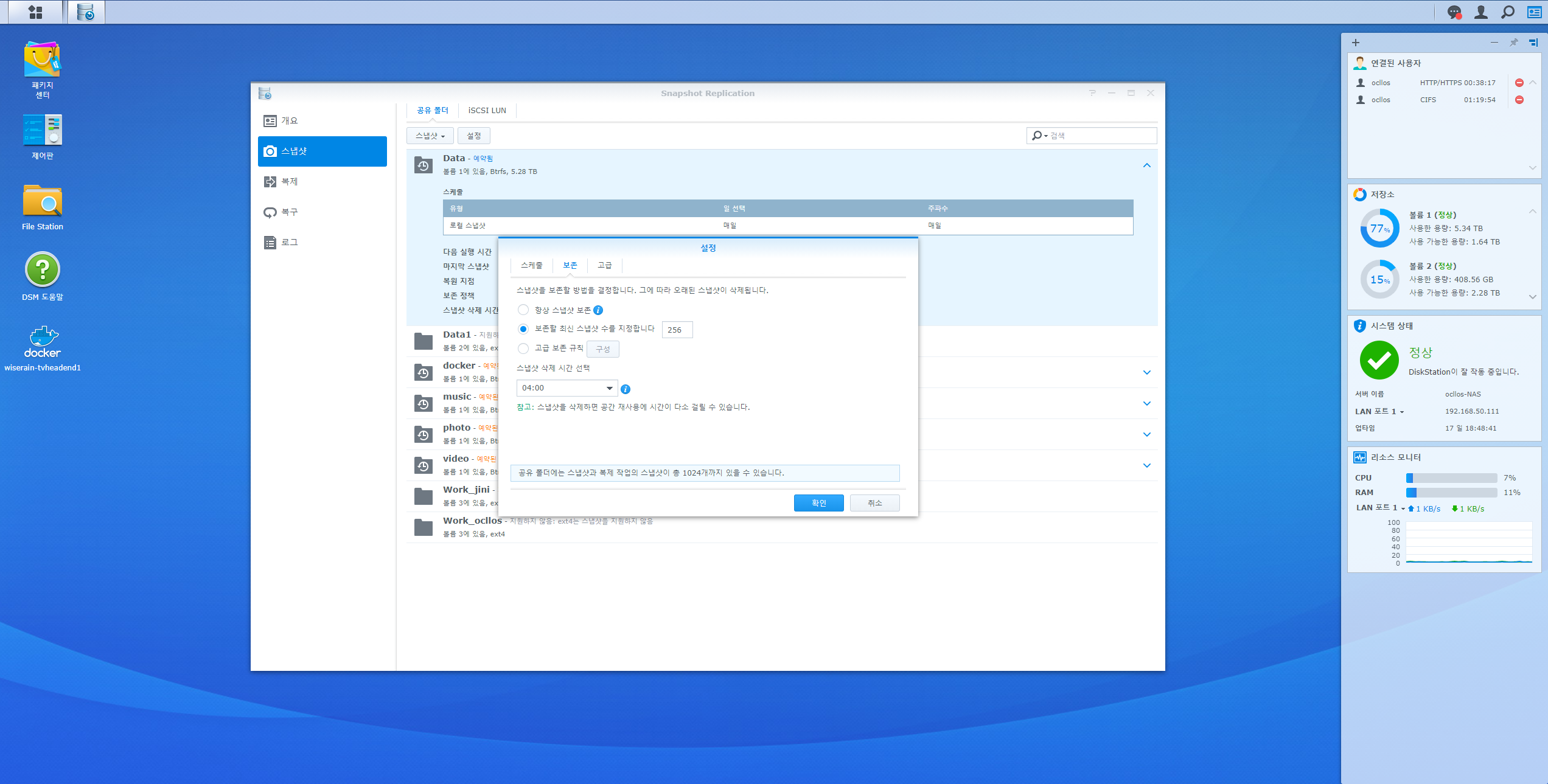
시놀로지 나스 스냅샷 설정하기
이렇게 하면, 이제 랜섬웨어로부터 나의 소중한 나스 서버를 지킬 수 있게 된 것입니다. 그럼 이번에는 랜섬웨어에 걸렷을 때, 시놀로지 나스의 스냅샷 기능을 이용하여 데이터를 복구하는 방법에 대해 알아보겠습니다.
시놀로지 나스 (Synology Nas) 스냅샷으로 랜섬웨어 복구하기
앞에서 스냅샷을 매일매일 찍어두었다면, 랜섬웨어가 걸렸을 때, 랜섬웨어가 걸리기 이전 시점으로 복구만 하면 끝입니다. 정말 간단하죠? 먼저, 복구 탭을 눌러봅니다. 그럼 아래처럼 스냅샷이 찍혀있는 폴더가 나오게 됩니다. 복원 버튼을 클릭합니다.
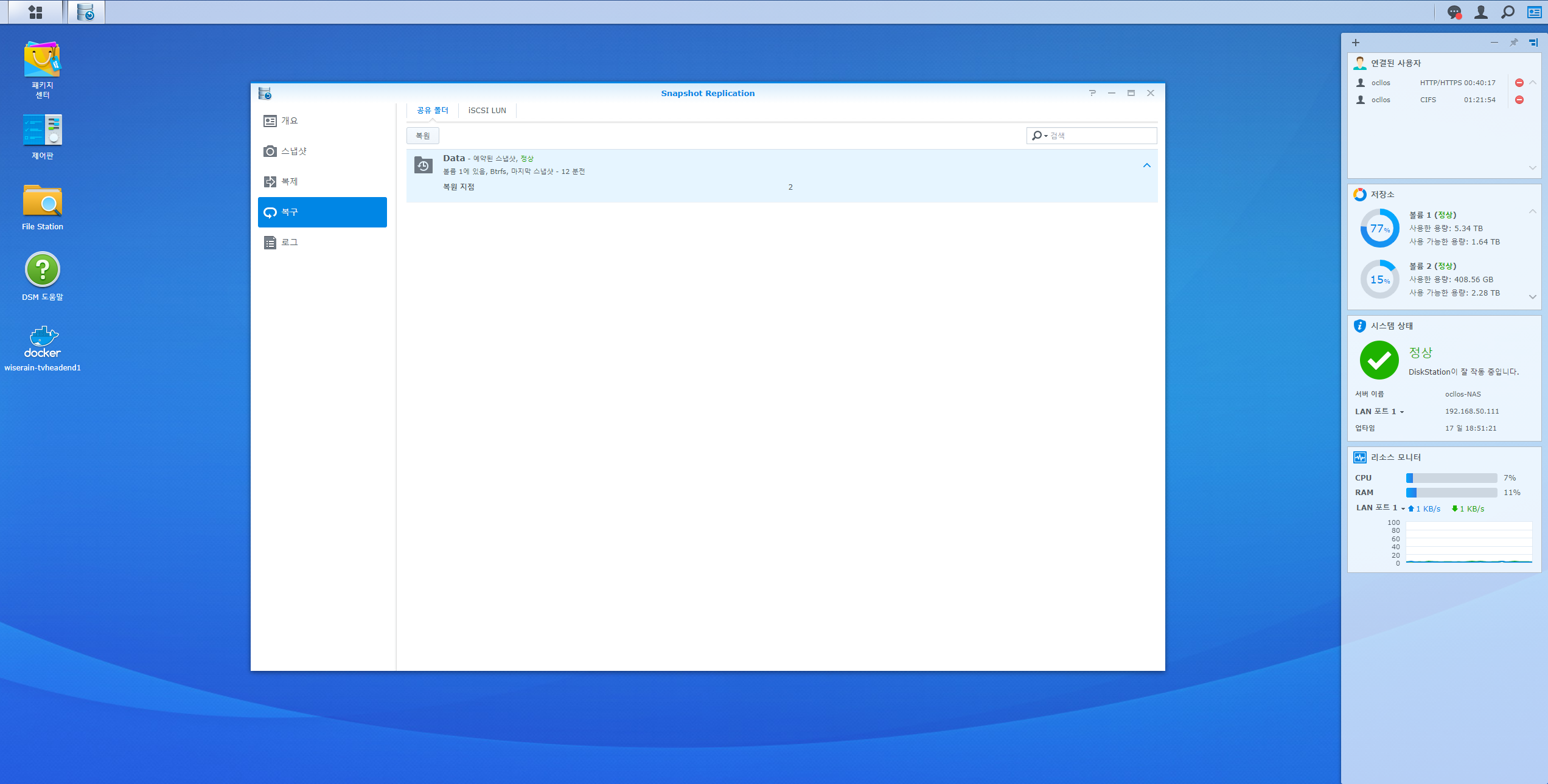
시놀로지 나스 스냅샷으로 데이터 복구하기
그러면 아래와 같이 스냅샷이 찍힌 기록들이 나오게 되는데, 내가 원하는 시점을 선택합니다.
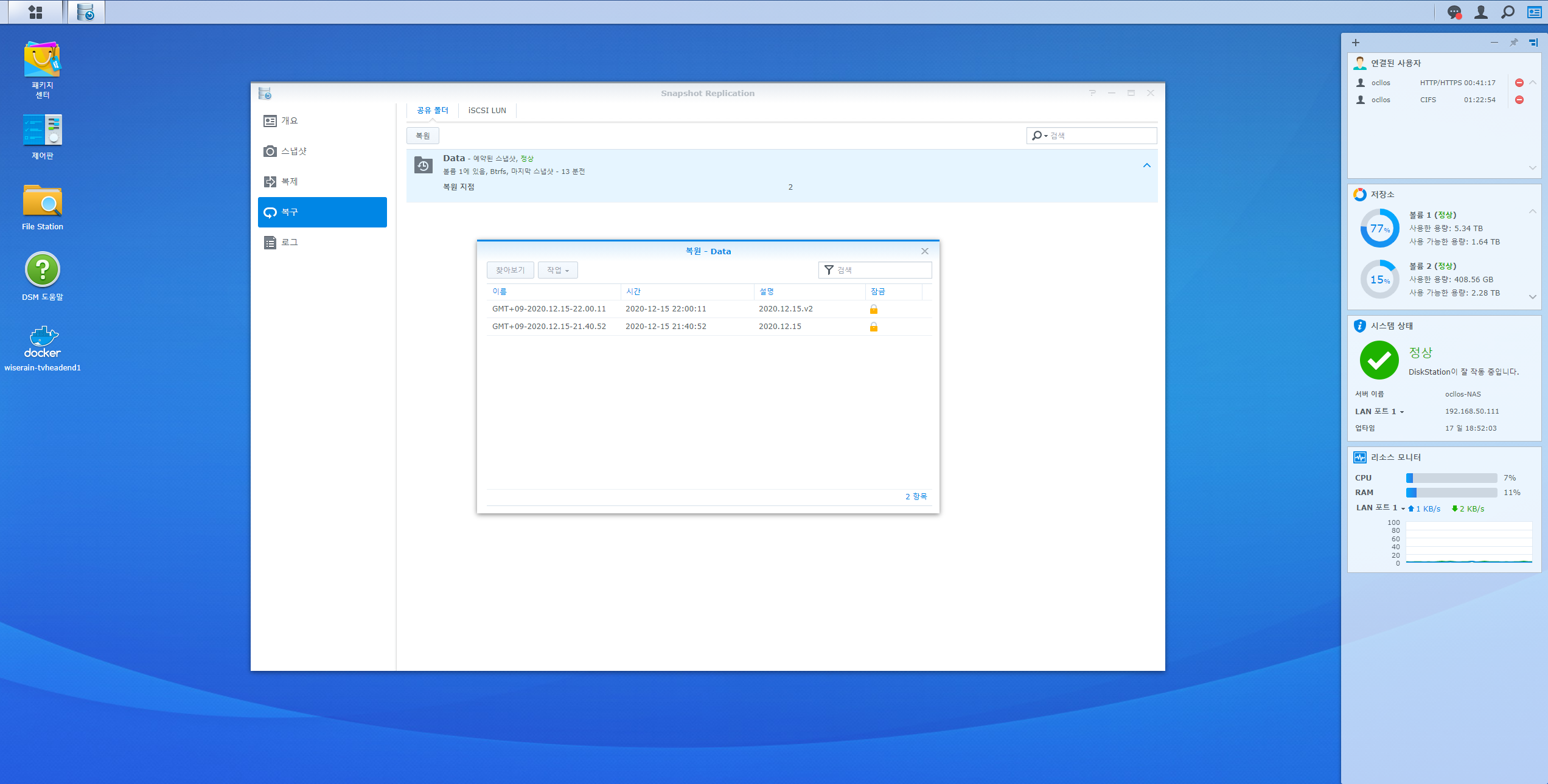
시놀로지 나스 스냅샷으로 데이터 복구하기
그리고 작업 버튼을 클릭한 다음, 이 스냅샷으로 복원을 클릭하면 끝! 참쉽죠?
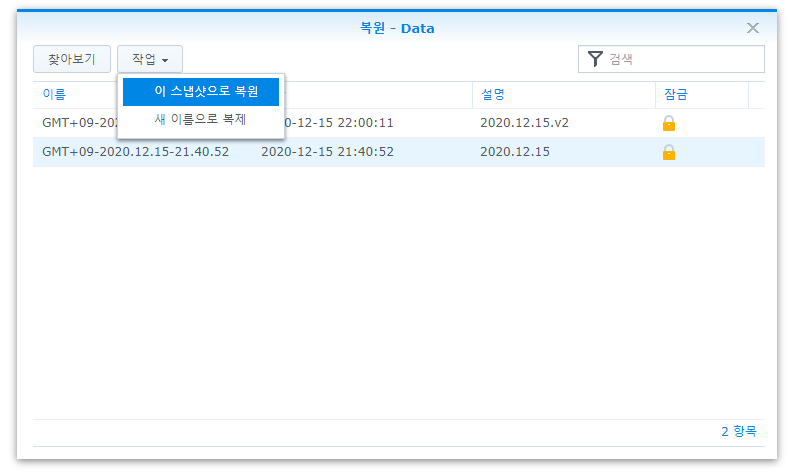
시놀로지 나스 스냅샷으로 데이터 복구하기
간단한 설정 만으로도, 랜섬웨어로부터 나의 소중한 데이터를 쉽게 지킬 수 있는 시놀로지 나스 서버의 스냅샷 기능. 아직 쓰지 않고 계신다면 꼭 사용하시길 바랍니다.
출처: https://ocllos.tistory.com/157 [나씨의 IT Story]