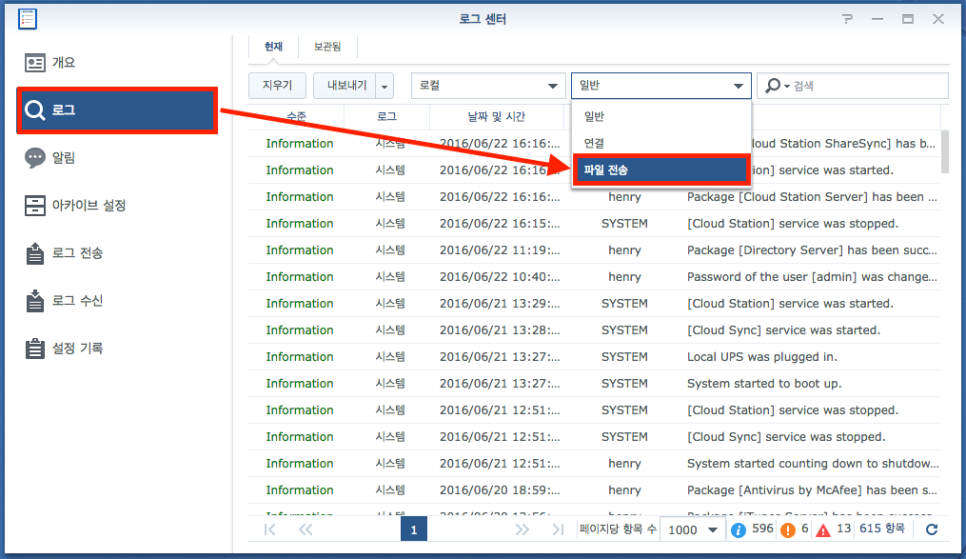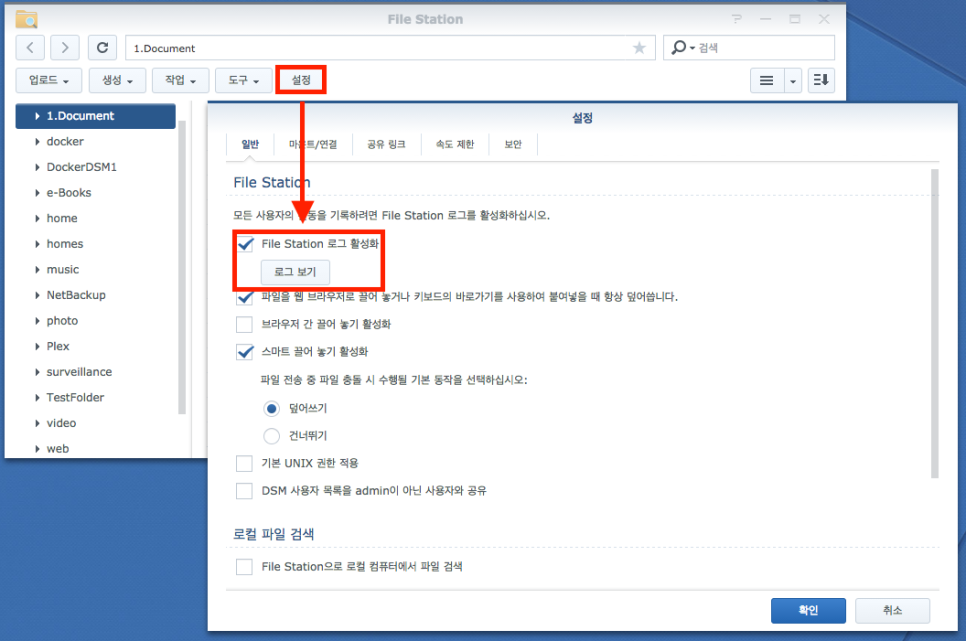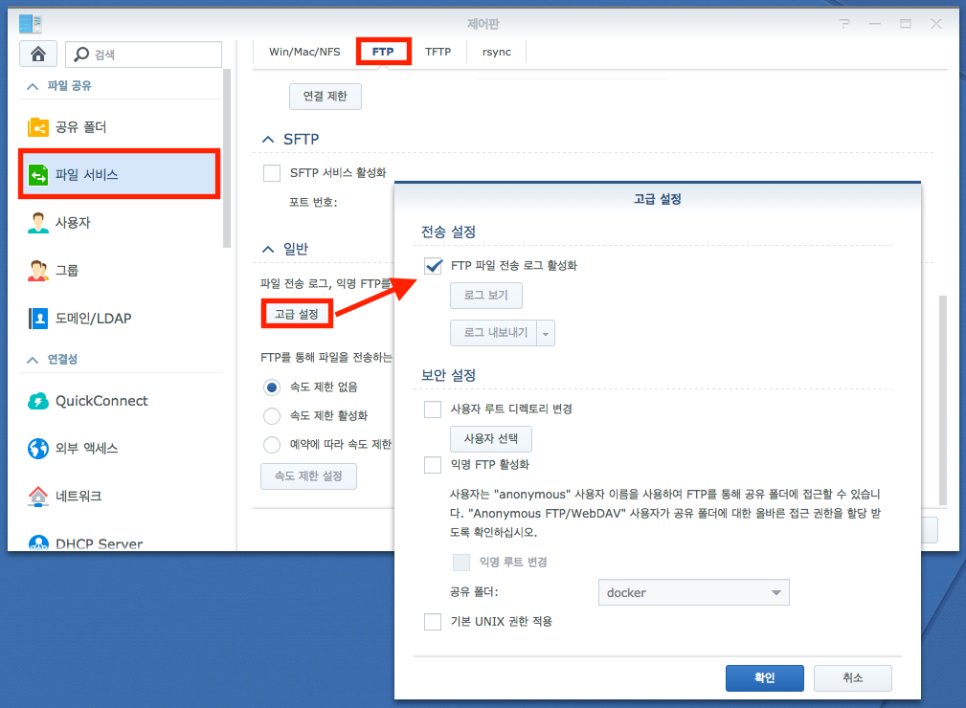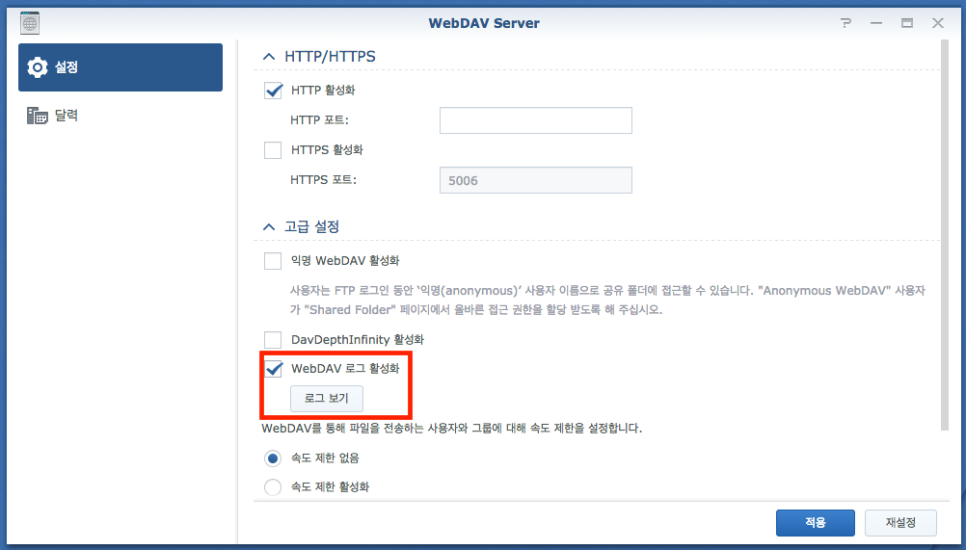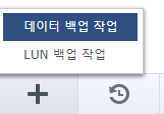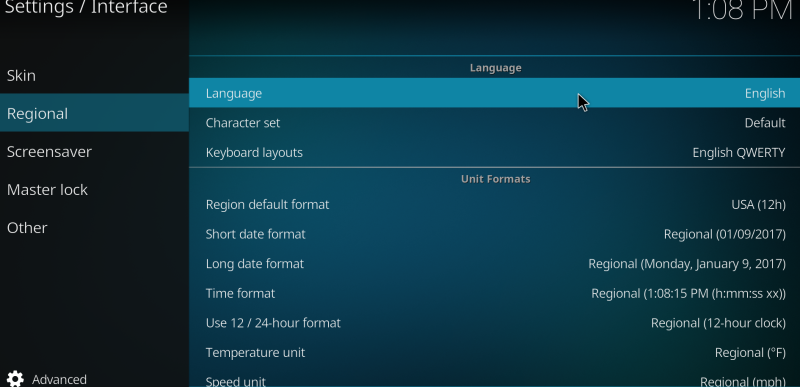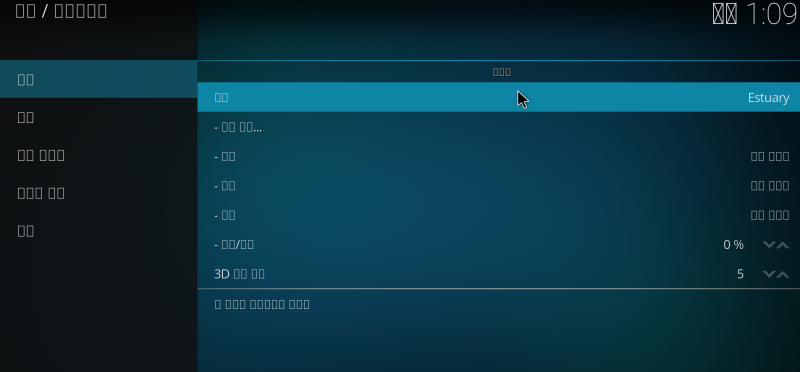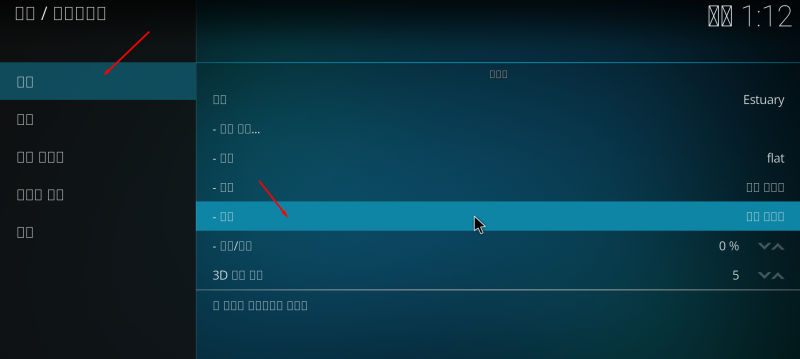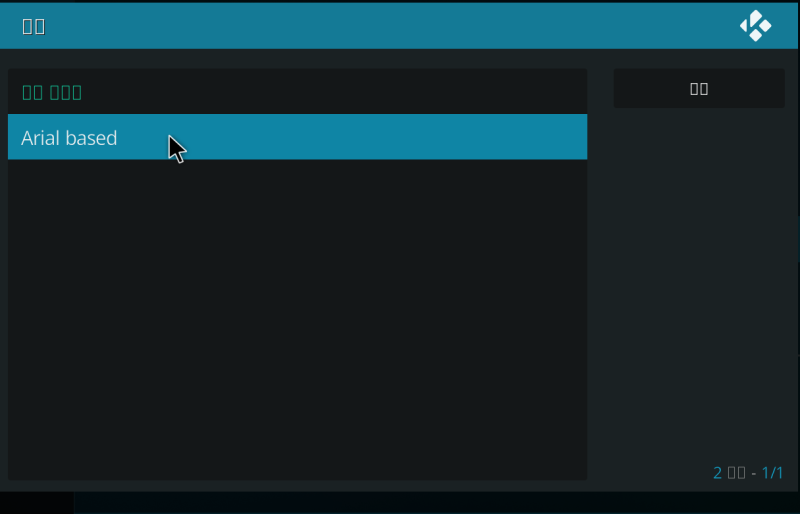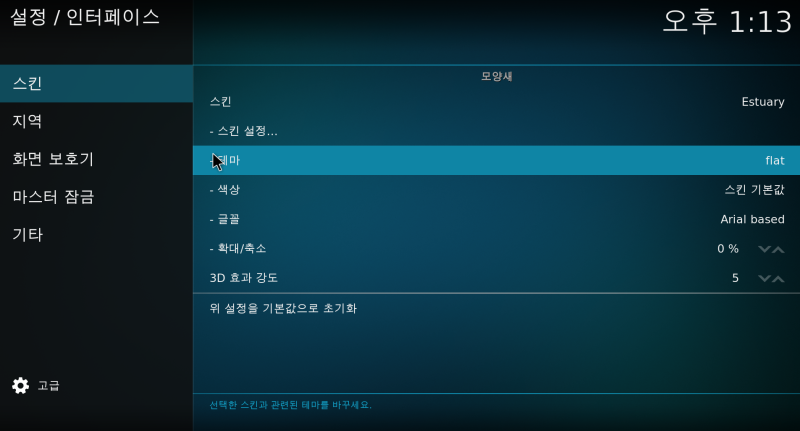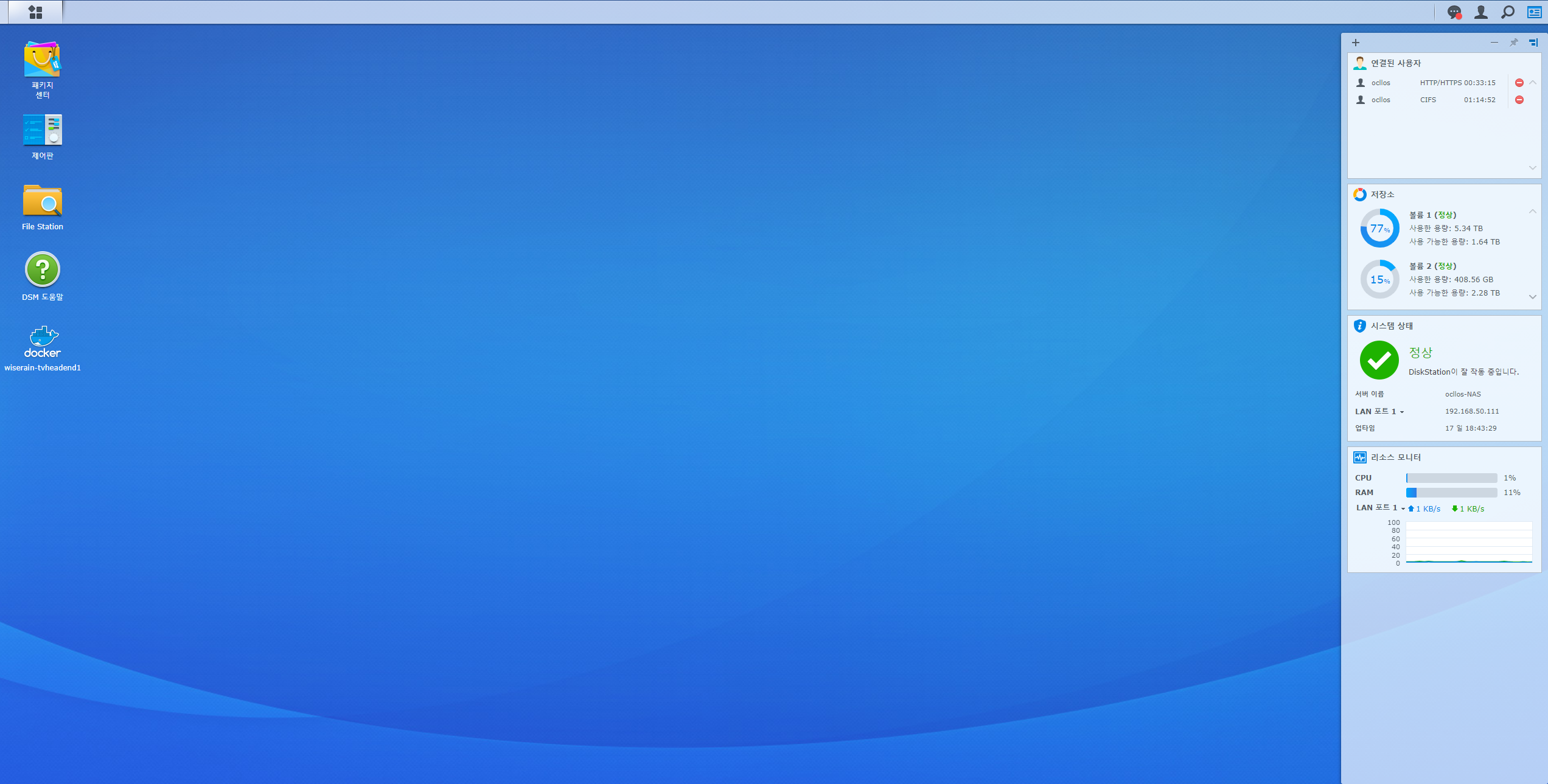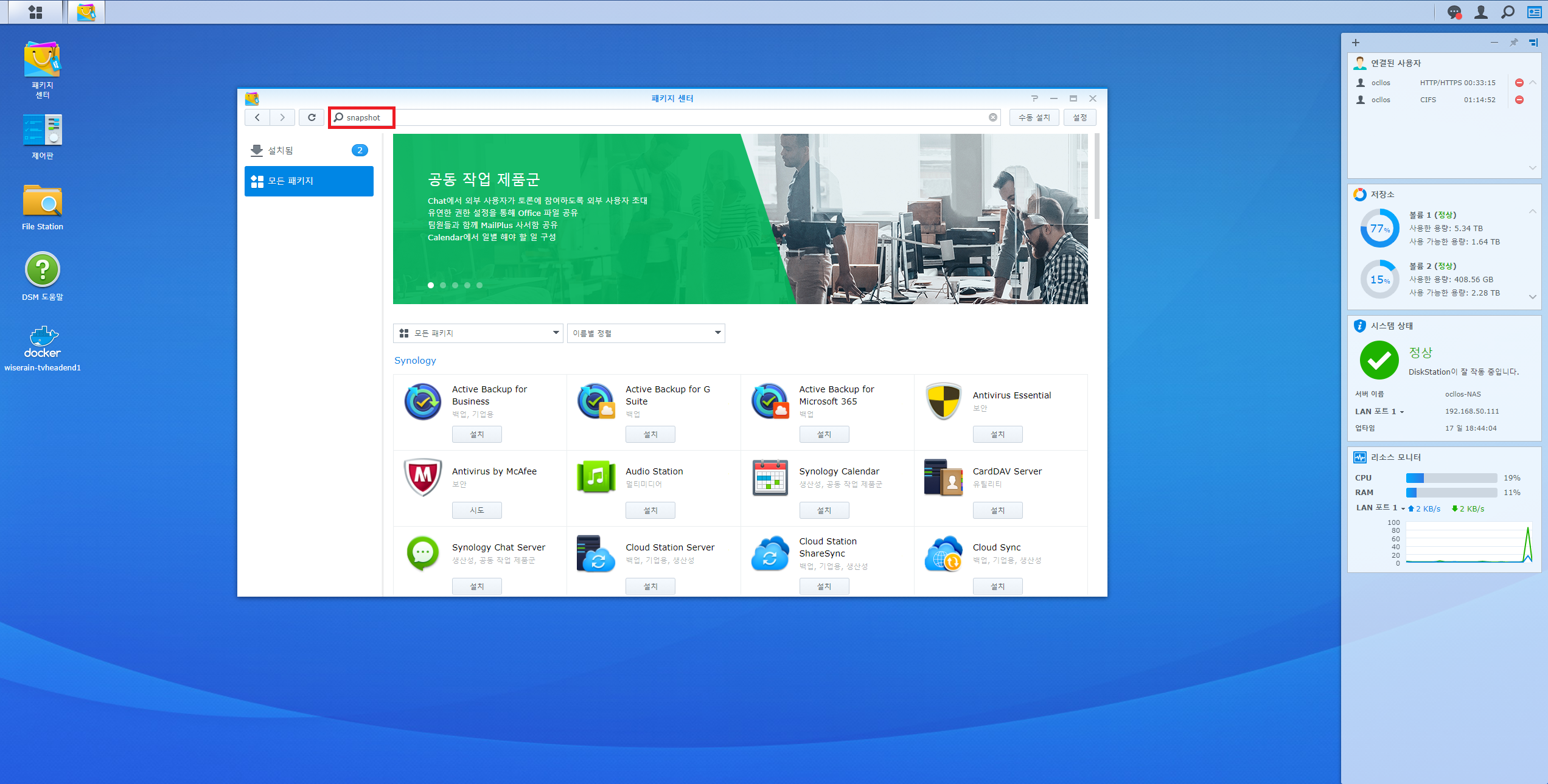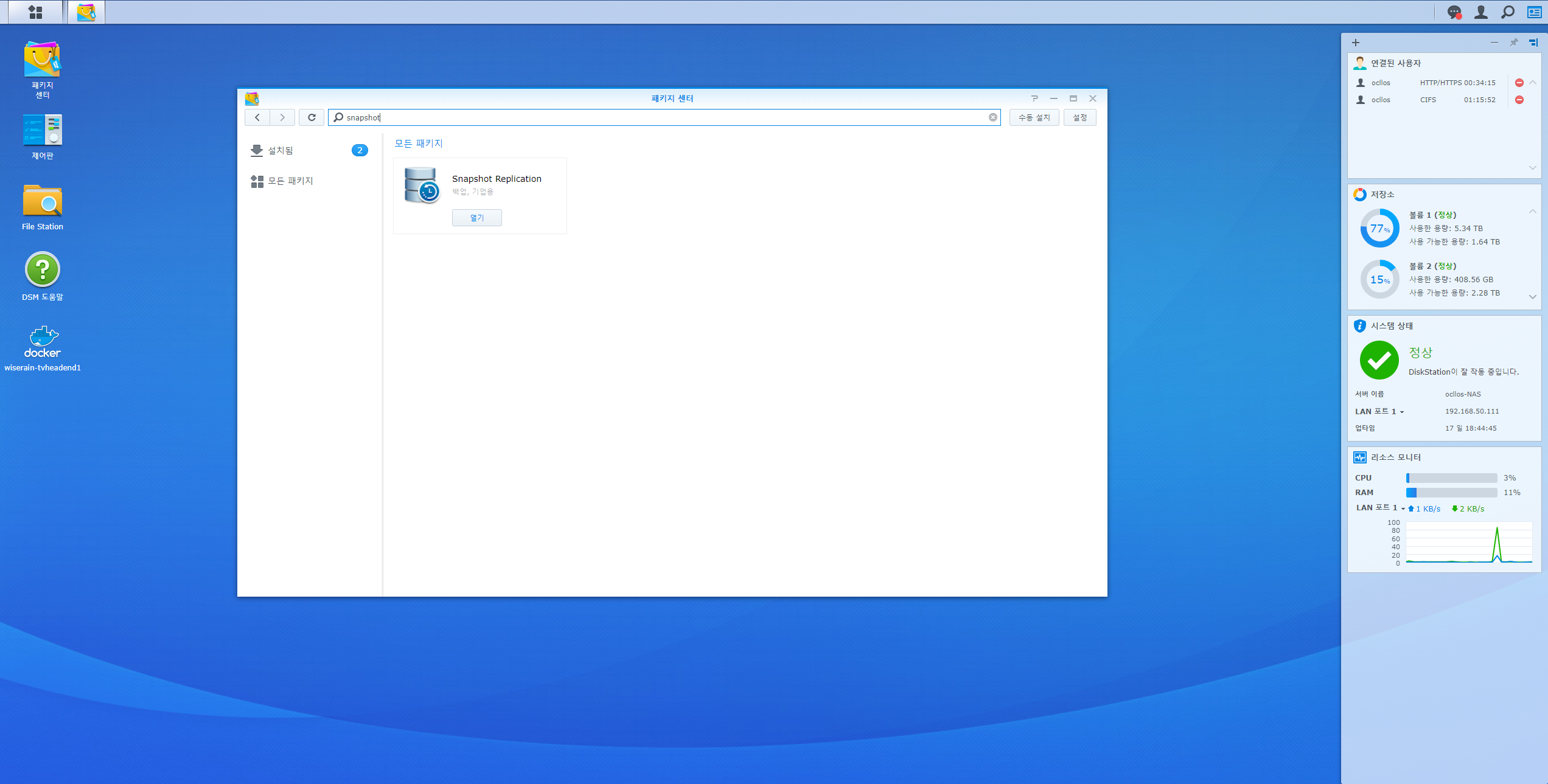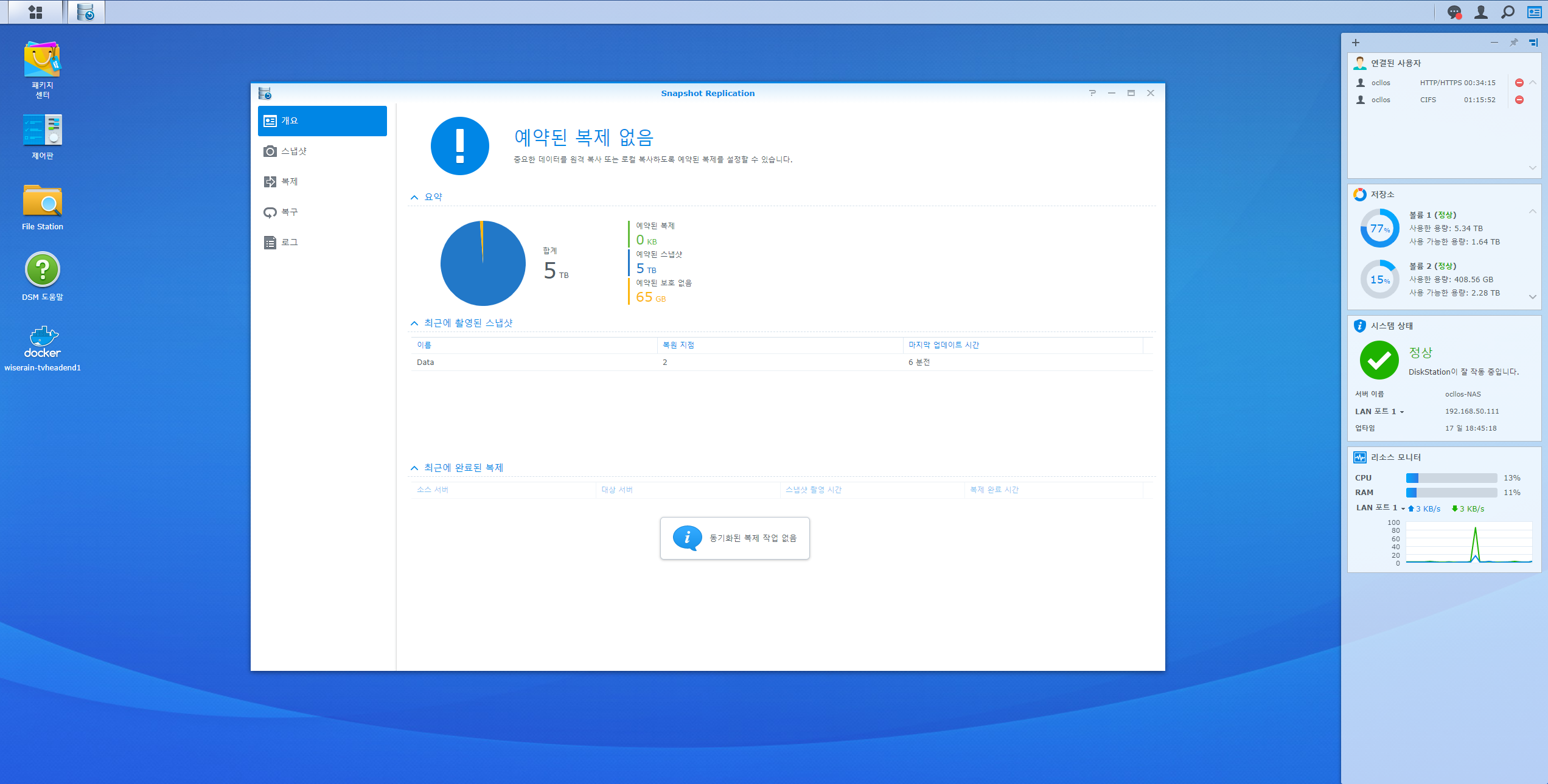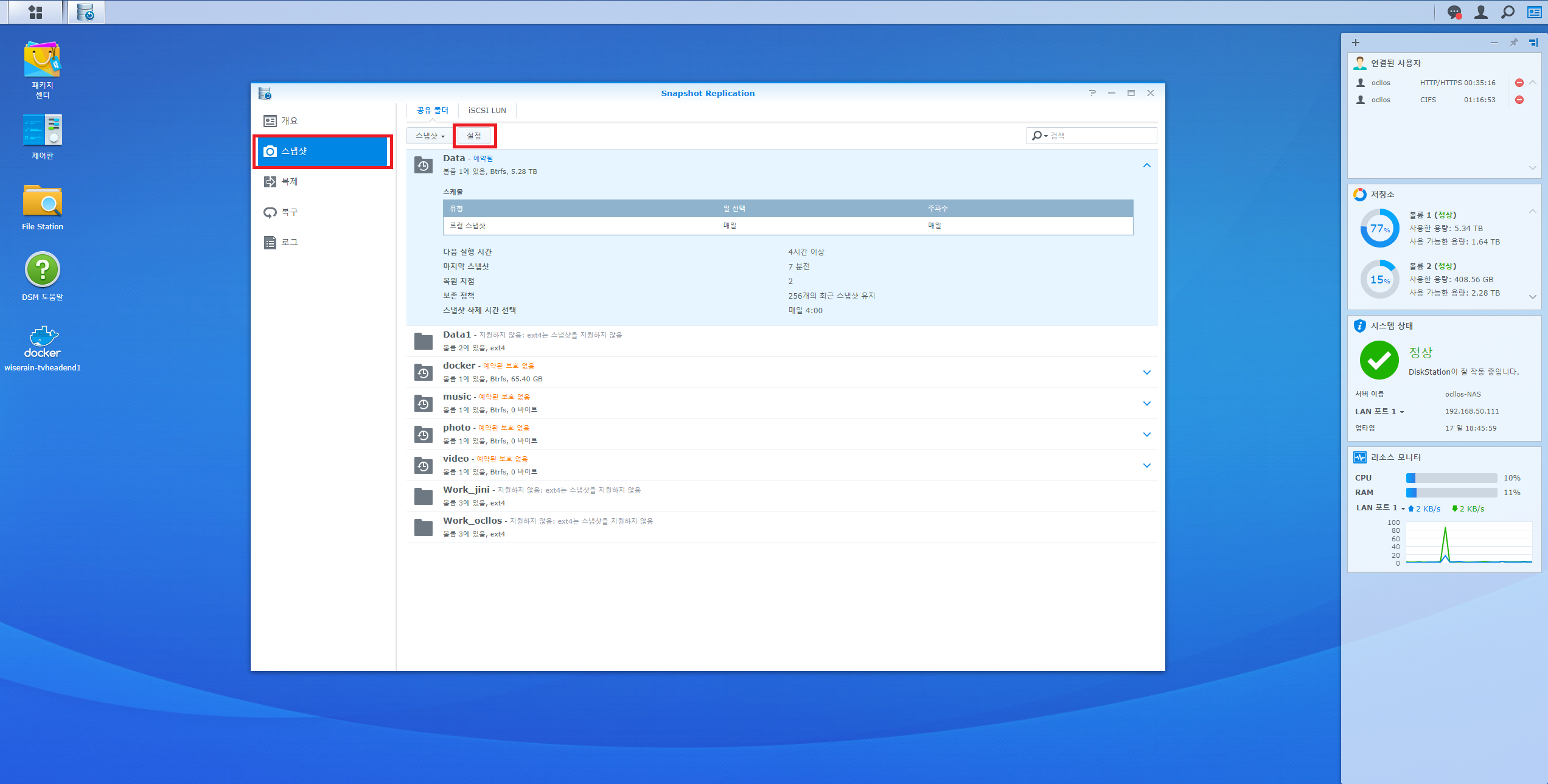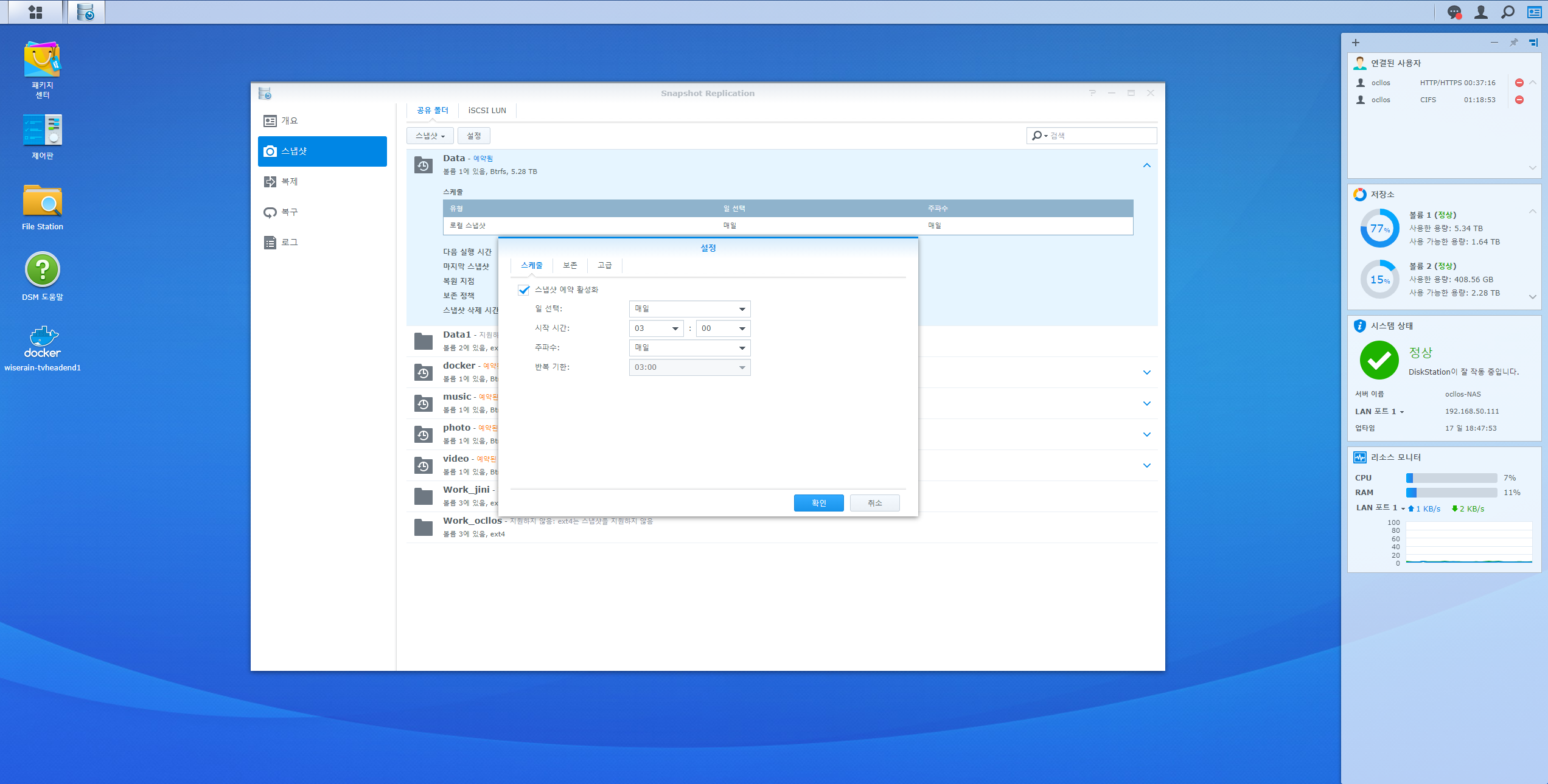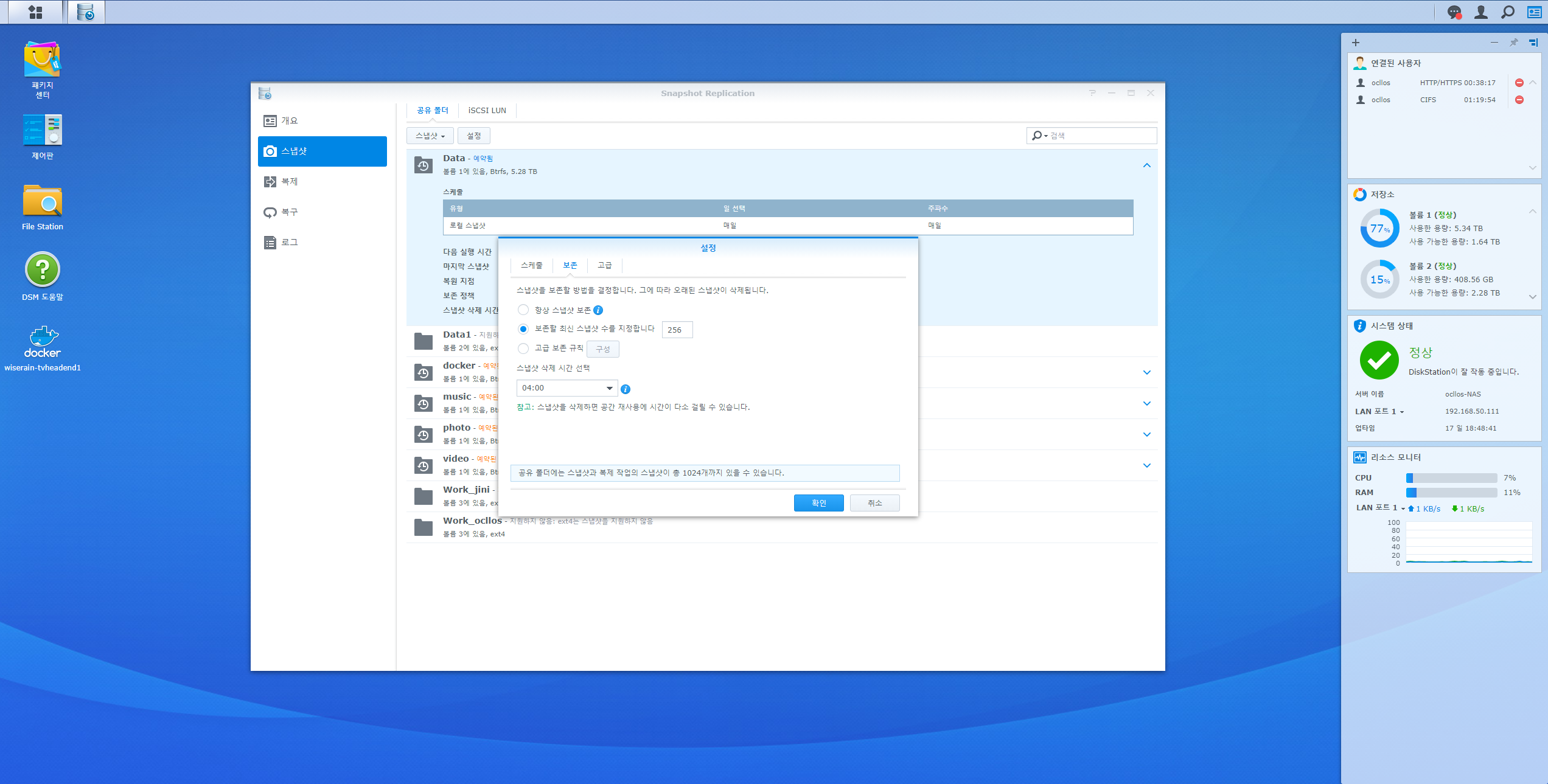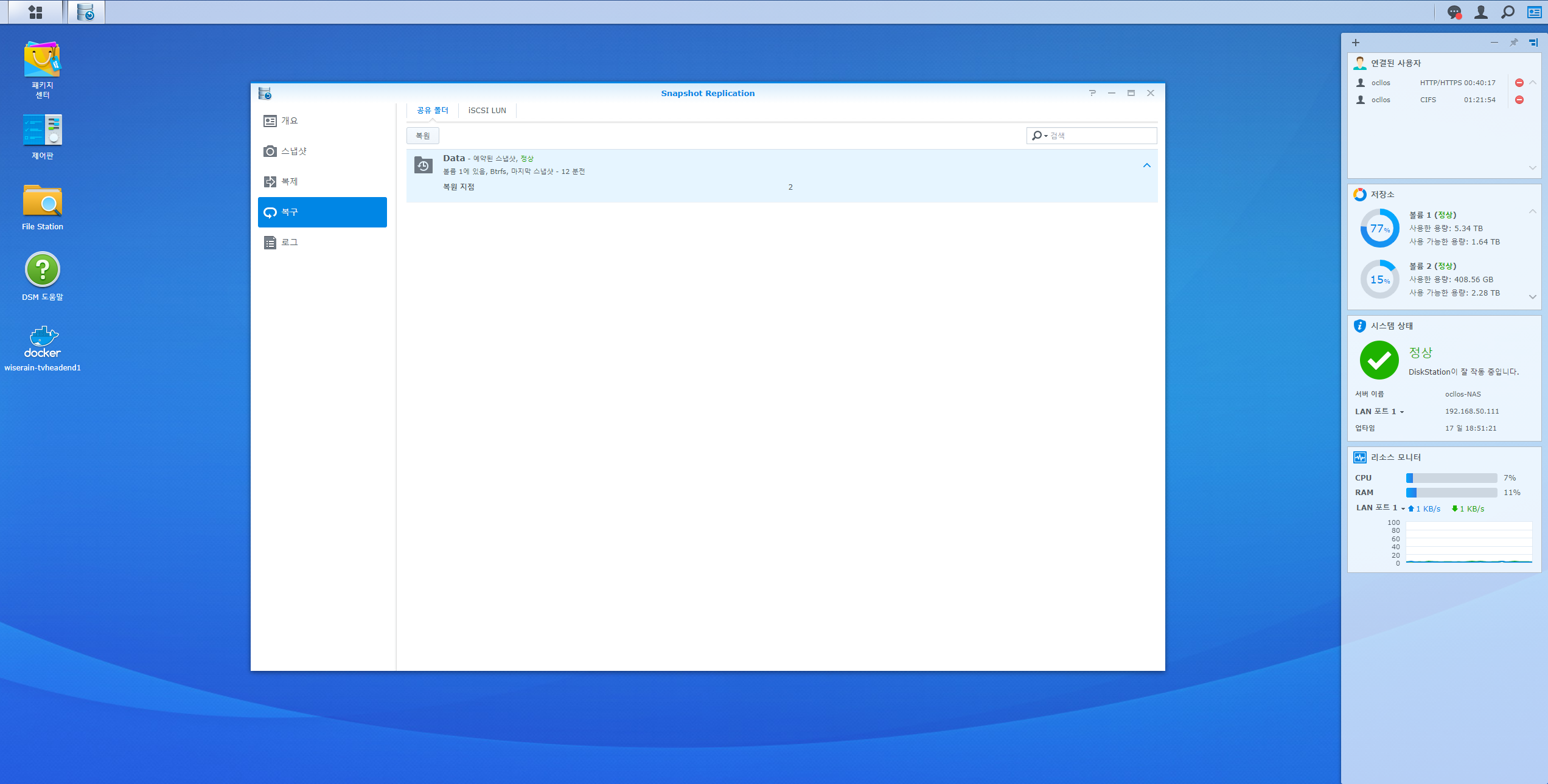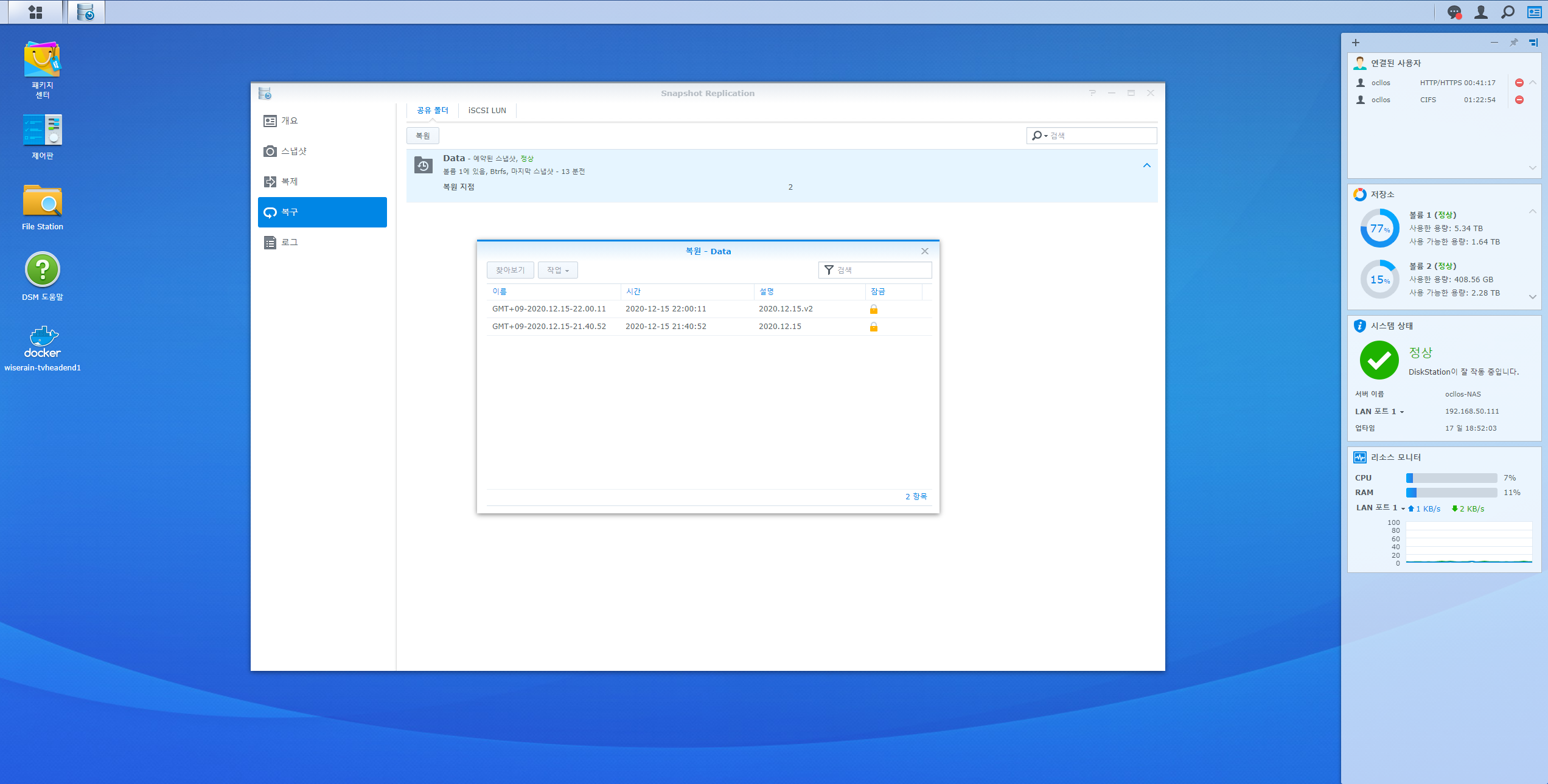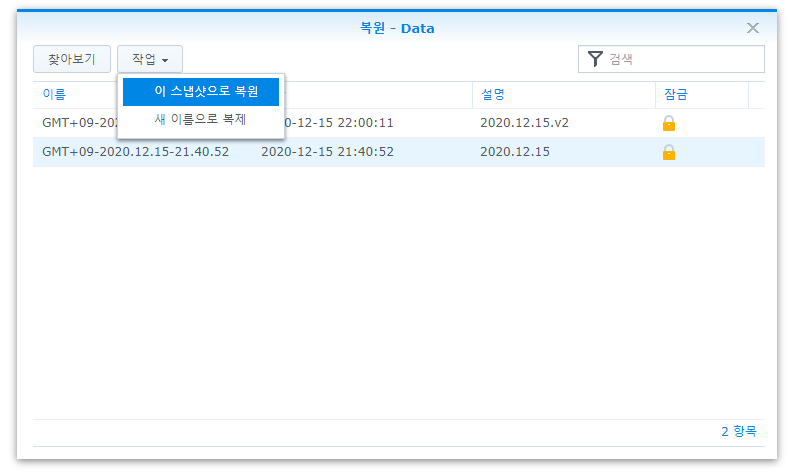시놀로지 NAS 구매 후 백업 방안을 찾다가 찾은 자료입니다.
많은 도움이 되었으면 합니다.
하이퍼 백업(Hyper Backup) 설치 먼저, 패키지 센터에서 하이퍼 백업을 설치합니다.
설치 과정은 간단해서 설명한 부분이 없을 것 같네요. 아래 사진은 이미 설치가 완료된 화면입니다.
<패키지 센터에서 Hyper Backup 설치>
백업 설정하기 설치가 완료됐으니 자료를 백업해 보겠습니다.
DSM 메뉴에서 Hyper Backup 을 선택합니다.
<Hyper Backup 메뉴>
아래 그림은 하이퍼 백업이 실행된 화면입니다.
이미 몇 가지 백업 일정이 설정되어 있고, 마지막 백업이 성공되었다는 결과가 표시되어 있습니다.
새로운 백업 설정을 위해 좌측 하단의 추가 버튼을 클릭합니다.
<하이퍼 백업이 실행된 모습>
버튼을 클릭하면 '데이터 백업 작업 '과 'LUN 백업 작업 '이 표시되는데요.
여기서 '데이터 백업 작업 '을 선택합니다.
<백업 작업 선택>
이후 아래와 같이 백업 마법사 창이 표시됩니다.
<백업 마법사 창>
백업 저장 위치를 나스 저장소 또는 USB 외장 HDD 인 경우에는 '로컬 폴더 및 USB '를 선택하면 됩니다.
그 외에는 필요한 경우에 따라 선택해서 진행하면 됩니다.
<백업 저장 대상 설정>
백업 파일이 저장되는 위치를 선택 해야 합니다.
내부 저장소인 경우 특정 폴더를 선택할 수 있고, 외장 USB HDD인 경우 아래와 같이 표시됩니다.
'디렉토리 '는 저장되는 이름을 입력하면 되겠습니다.
<외장 USB HDD를 선택한 모습>
이제 백업할 데이터를 선택해야 합니다.
백업할 자료들만 체크합니다.
<백업할 폴더를 선택하는 모습>
다음으로, 백업할 응용 프로그램을 선택해야 합니다.
응용 프로그램 데이터를 백업할 필요가 없으면 체크하지 않고 넘어갑니다.
<백업할 응용 프로그램을 선택하는 모습>
이제 중요한 부분인데요.
외장 USB HDD 를 선택하면 '백업 작업이 성공적으로 완료되면 대상 외부 장치를 제거합니다. ' 라는 옵션이 표시됩니다.
이는 백업이 완료되면 NAS에서 외장 USB HDD의 연결을 끊어버린다는 옵션입니다.
주의사항으로, 자동으로 재연결 해주는 기능은 없습니다. 사용자가 다시 물리적으로 케이블을 재연결 해야합니다.
만약, 자동으로 연결 해제 옵션을 선택한다면 일정 옵션은 의미가 없겠죠?
<백업에 관한 옵션>
마지막 설정으로 백업 회전이 있습니다.
하이퍼 백업은 주기적인 백업 일정에 따라 여러 버전의 백업 파일 을 남길 수 있는데요.
하나의 백업 파일에 덮어쓰기하여 백업 할 수도 있고,여러 버전의 백업 파일을 생성하여 특정 기간이 지나면 덮어쓰기가 되도록 백업 할 수도 있습니다.
버전이 많으면 많을수록 그만큼 용량도 많이 필요합니다.
<여러 버전의 백업을 기록하기 위한 회전 옵션>
이제 모든 준비가 끝났습니다.
아래 화면에서 왼쪽에는 백업 작업 목록이, 가운데 및 아래 화면에는 백업 기록과 백업 설정을 보여줍니다.
<모든 설정이 완료된 하이퍼 백업 화면>
luckygg.tistory.com/160 블로그 자료입니다.